Minecraft is well-suited for solo play, but having a few friends join in on the action makes the experience all the more enjoyable. Setting up a multiplayer game in Minecraft is a simple process, but it varies slightly based on which platform you’re using and whether your friends are nearby or half a world away. Here are all the ways to play Minecraft multiplayer. Contents
…
Start a LAN game:
- Click.
- Click the pen icon to create a new world or edit a current world.
- Go to Multiplayer and make sure that Visible to LAN Players is enabled.
- Choose Create or Play to start the world.
How to play Local Multiplayer on Minecraft Java
How to Split-Screen Minecraft Locally
Local split-screen refers to playing on a single console, not being mistaken with LAN (local area network) play, where several devices get used. Up to four players can join on any given device. The instructions to play Minecraft in split-screen mode vary slightly for each game console, but the instructions below will cover them all.
Here’s how to set up a ‘local’ split-screen in Minecraft:







How to Play Split-Screen in Minecraft?
You will need to play the game on the console, as mentioned earlier. But before you can play local multiplayer, make sure you fulfill the criteria below.
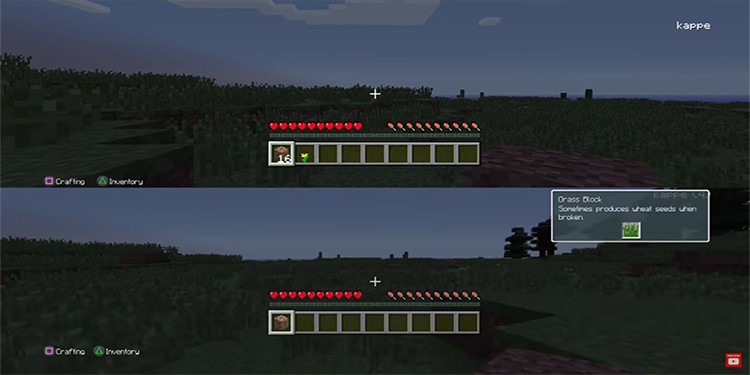
Once you have fulfilled the above requirements, follow the steps below to activate the split-screen in Minecraft.
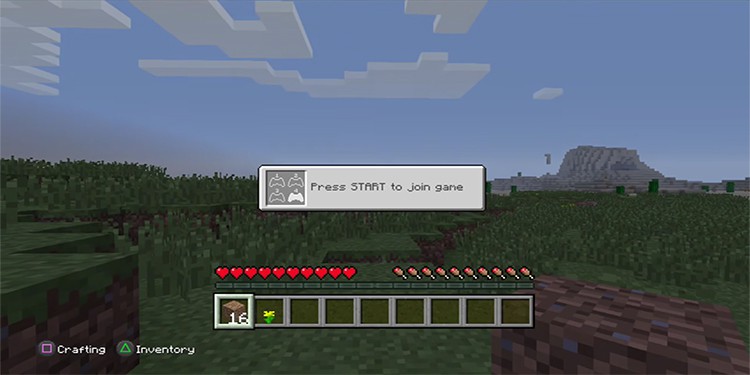
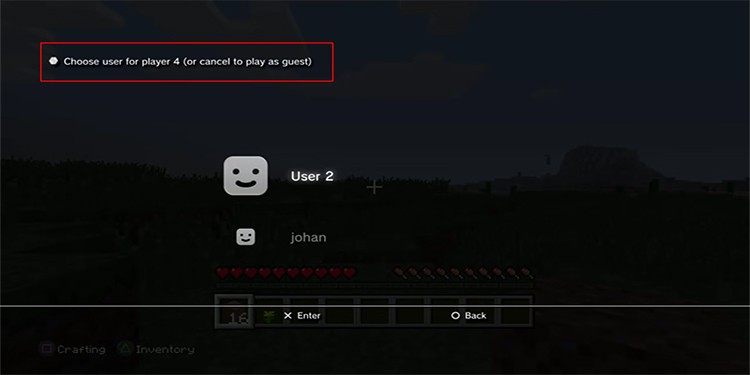
To change the split-screen mode to vertical or horizontal, you can scroll to video settings until you find the Split screen option. You can then select either vertical or horizontal display for the game.
Minecraft: Java Edition LAN setup
If you’re looking to quickly set up a world for friends who are in the same room as you, look no further than setting up a LAN game. As long as all players are connected to the same network, they’ll be able to see and join your server.
Here’s how to start a LAN game for those of you running the Java Edition:
Step 1: Start up Minecraft and select Single Player.
Step 2: After the world has finished loading, pull up the Menu screen by pressing the Esc key.
Step 3: Select the Open to LAN option.
Step 4: Choose the game mode you wish to host.
Step 5: Select Start LAN World.
Step 6: Players who want to join the game should select Multiplayer from the main menu.
Step 7: If they are connected to the same network, your LAN game should be detected.
FAQ
How do you play Minecraft with 2 players local?
How do you join a local person in Minecraft?
- Open Minecraft.
- Select “Multiplayer”. …
- Click on “Add Server” at the bottom.
- Enter a name you’ll recognize, then type in or paste the IP address in the “Server Address” field. …
- For Bedrock Edition: select “Save”, then press “Join” near the bottom to start playing on the server.
How do you multiplayer on Minecraft?
- Open Minecraft.
- Select “Multiplayer”. …
- Click on “Add Server” at the bottom.
- Enter a name you’ll recognize, then type in or paste the IP address in the “Server Address” field. …
- For Bedrock Edition: select “Save”, then press “Join” near the bottom to start playing on the server.
